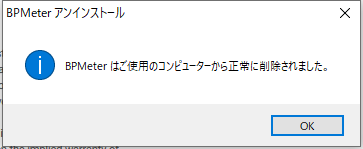血圧計データ管理ソフトウェア「BPMeter」ユーザーマニュアル
BPMeterのインストール
ダウンロードしたBPMsetupをダブルクリックします。

Windowsの設定によっては「WindowsによってPCが保護されました」と表示され、インストールができないことがあります。これはBPMSetupに発行元を証明するデジタル署名を付けていないためです。
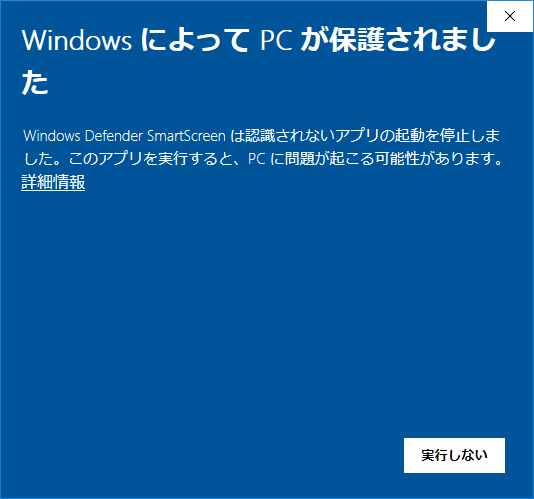
[詳細情報]をクリックすると表示が変わります。この画面で[実行]をクリックしてください。
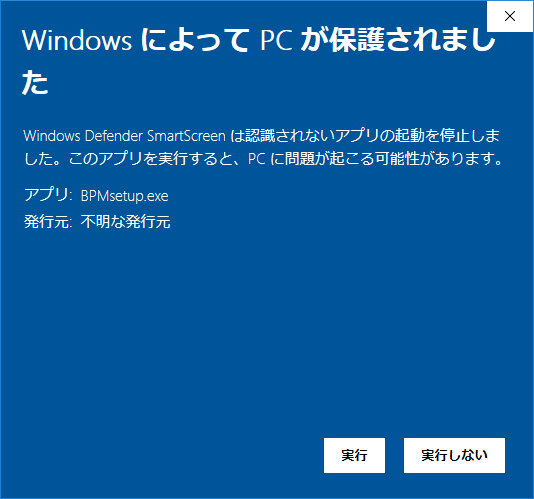
「この不明な発行元からのアプリがデバイスに変更を加えることを許可しますか?」というダイアログボックスが表示されます。[はい]をクリックします。
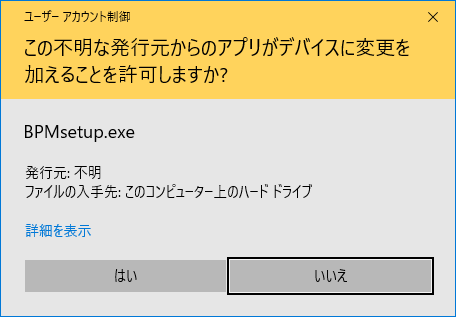
「追加タスクの選択」ダイアログボックスが表示されます。デスクトップ上にBPMeterのアイコンを追加する、スタートアップにショートカットを追加するのであれば、それぞれ□をチェックしてください。[次へ]をクリックします。
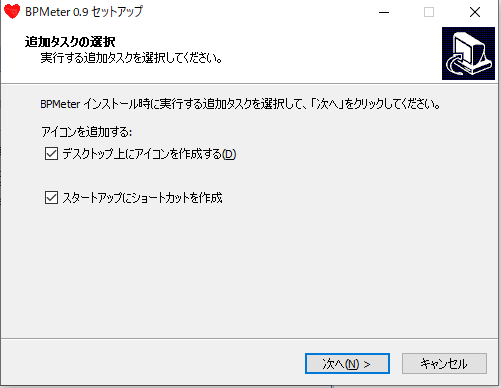
[スタートアップにショートカットを追加する]に☑を付けた場合、プログラムメニューの指定ダイアログボックスが表示されます。「BPMeter」で良ければ[次へ]ボタンをクリックします。
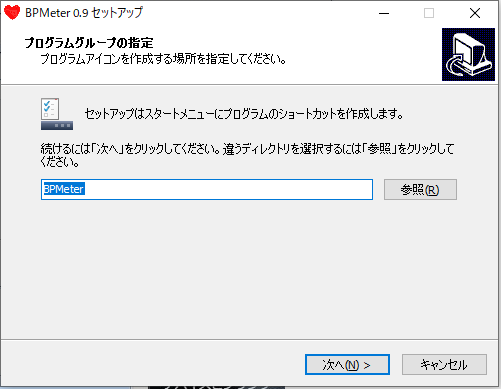
インストールの準備が完了しました。[インストール]をクリックするとインストールが始まります。
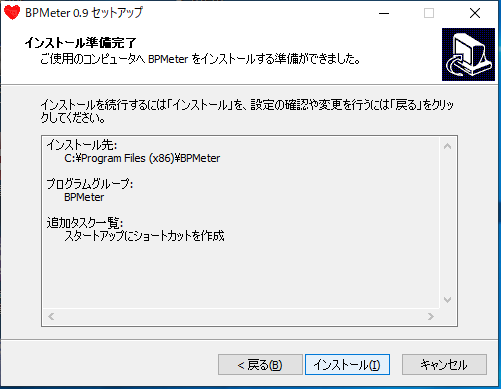
インストールが完了しました。[BPMeterを実行する]に☑が付いている状態で[完了]をクリックするとインストーラは閉じ、BPMeterが起動します。起動させたくないときは☑を外して[完了]をクリックしてください。
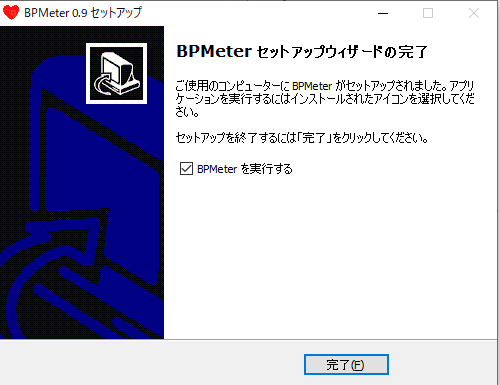
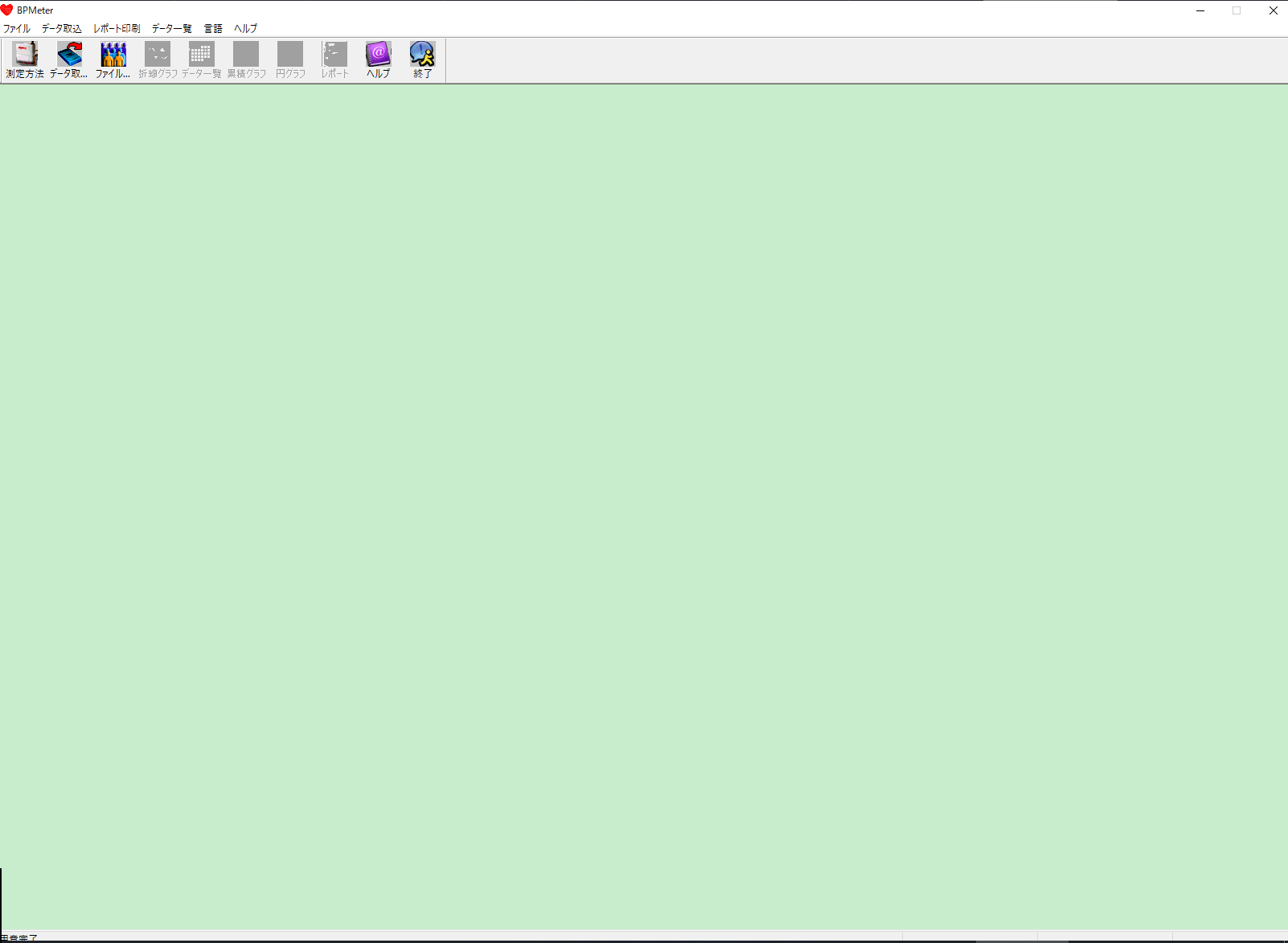
スタートアップに[BPMeter]グループが作成され、その中に[BPMeter 0.9]と[BPMeterのアンインストール]が登録されました。[BPMeter 0.9]をクリックするとBPMeterが起動します。
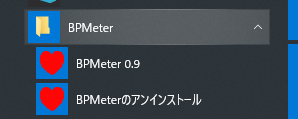
パソコンとPES-1700の接続
パソコンとPES-1700はUSBケーブルで接続します。PES-1700側は「ミニBタイプ」コネクタ、パソコン側はお使いになるパソコンのUSB端子に合ったものを選んでください。家電店、ホームセンター、100円均一ショップ、通販などで購入できます。

PES-1700右側手前のカバーを開けて、USBミニBコネクタを挿入します。上下があるので刺さらないときは無理をせず、向きを確認してください。ケーブルの反対側をパソコンのUSB端子に挿入します。
PES-1700から測定データを取り込みます
PES-1700のON/OFFスイッチを押して電源を入れます。
BPMeterを起動します。
メニューバーの[データ取込]をクリックします。
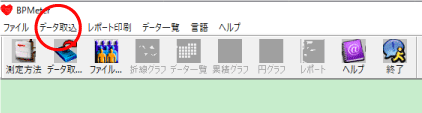
[パスの設定]をクリックします。
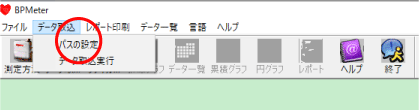
データを保存するフォルダを指定するダイアログボックスが表示されます。標準ではBPMeterがインストールされたフォルダの中に「data」フォルダが作成されます。
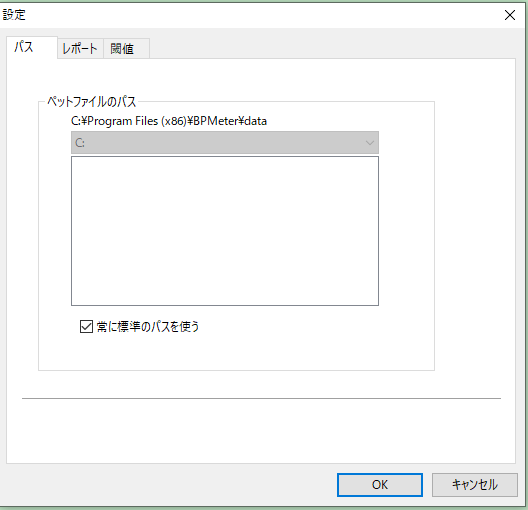
[常に標準のパスを使う]のチェックを外せば、マイドキュメントなど任意のフォルダに保存することができます。
データ取込を行います。
[データ取込][データ取込実行]をクリックします。
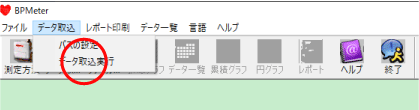
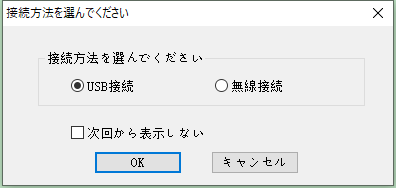
保存するペットの名前を選ぶダイアログボックスが表示されます。最初はプルダウンメニューで[User1][User2][User3][All User]の4つから選ぶことができます。複数飼いの方は、ここでペット名を選ぶことができます。
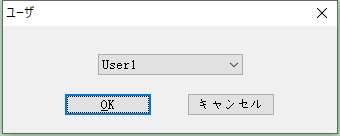
PES-1700から過去の測定データが取り込まれます。
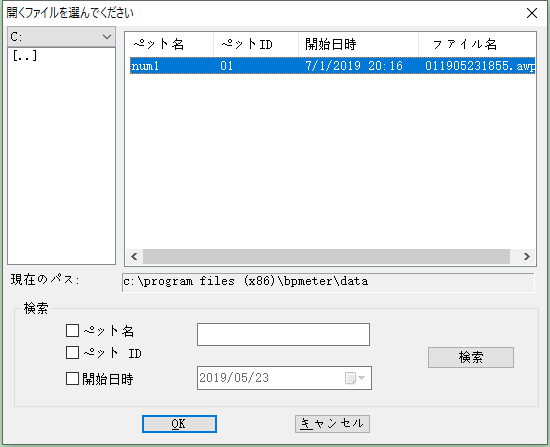
[OK]ボタンをクリックします。過去の測定値が折れ線グラフで表示されます。
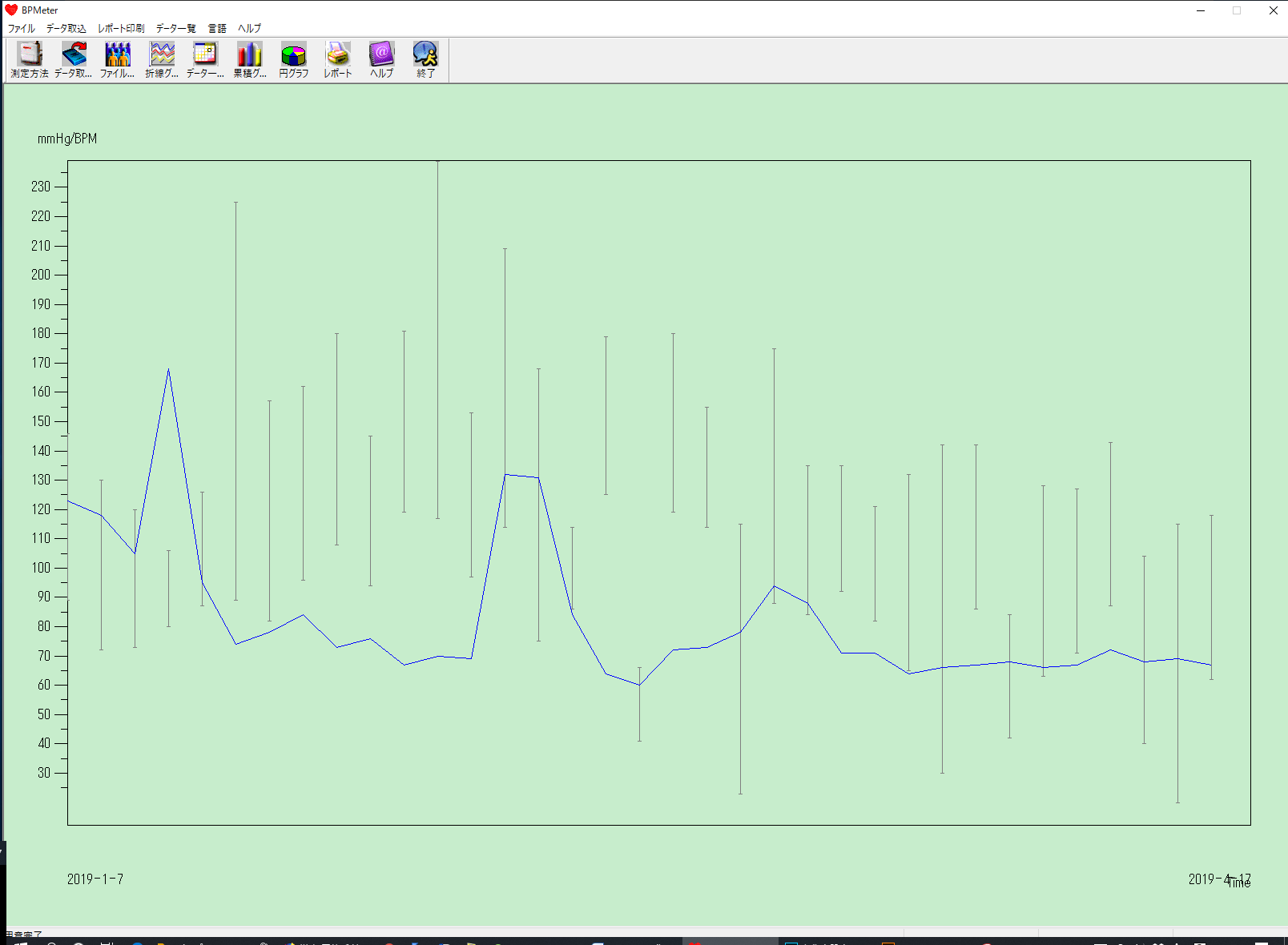
最初はペットの名前が「num1」のように自動的に付けられています。ご自分が実際に飼っているペットの名前に変えてみましょう。
メニューバーの[データ一覧][ペット情報]をクリックします。
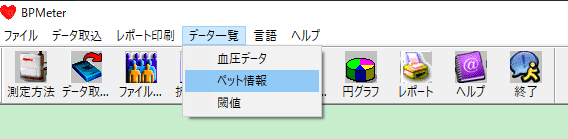
ペット情報設定ダイアログボックスが表示されます。[ペット名]の欄に、ペットの名前を入力し、[OK]ボタンをクリックします。他の欄はそのままでかまいません。
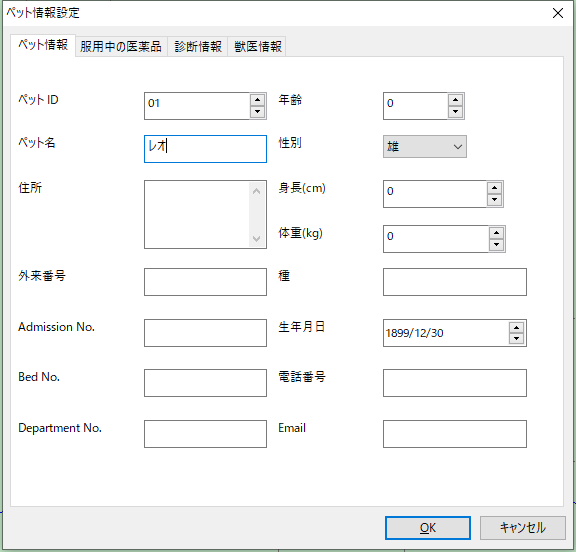
アイコンバーの[終了]をクリックし、いったんBPMeterを終了します。
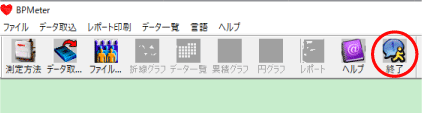
再度BPMeterを起動し、メニューバーの[ファイル][開く]をクリックします。
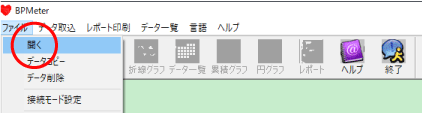
前回取り込んだUser1のデータが、先ほど設定したペットの名前で表示されます。
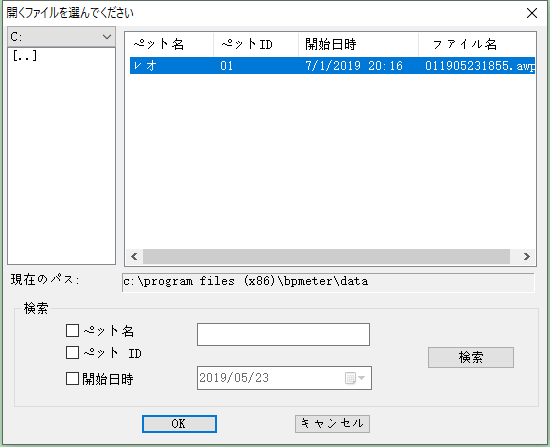
ただし、ここで付けた名前は[データ取込]のユーザ選択ダイアログのプルダウンメニューには反映されません。プルダウンメニューには「User1」「User1」のように表示されます。
アイコンバーの[累積グラフ][円グラフ]をクリックすると測定結果が累積グラフ、円グラフで表示されます。
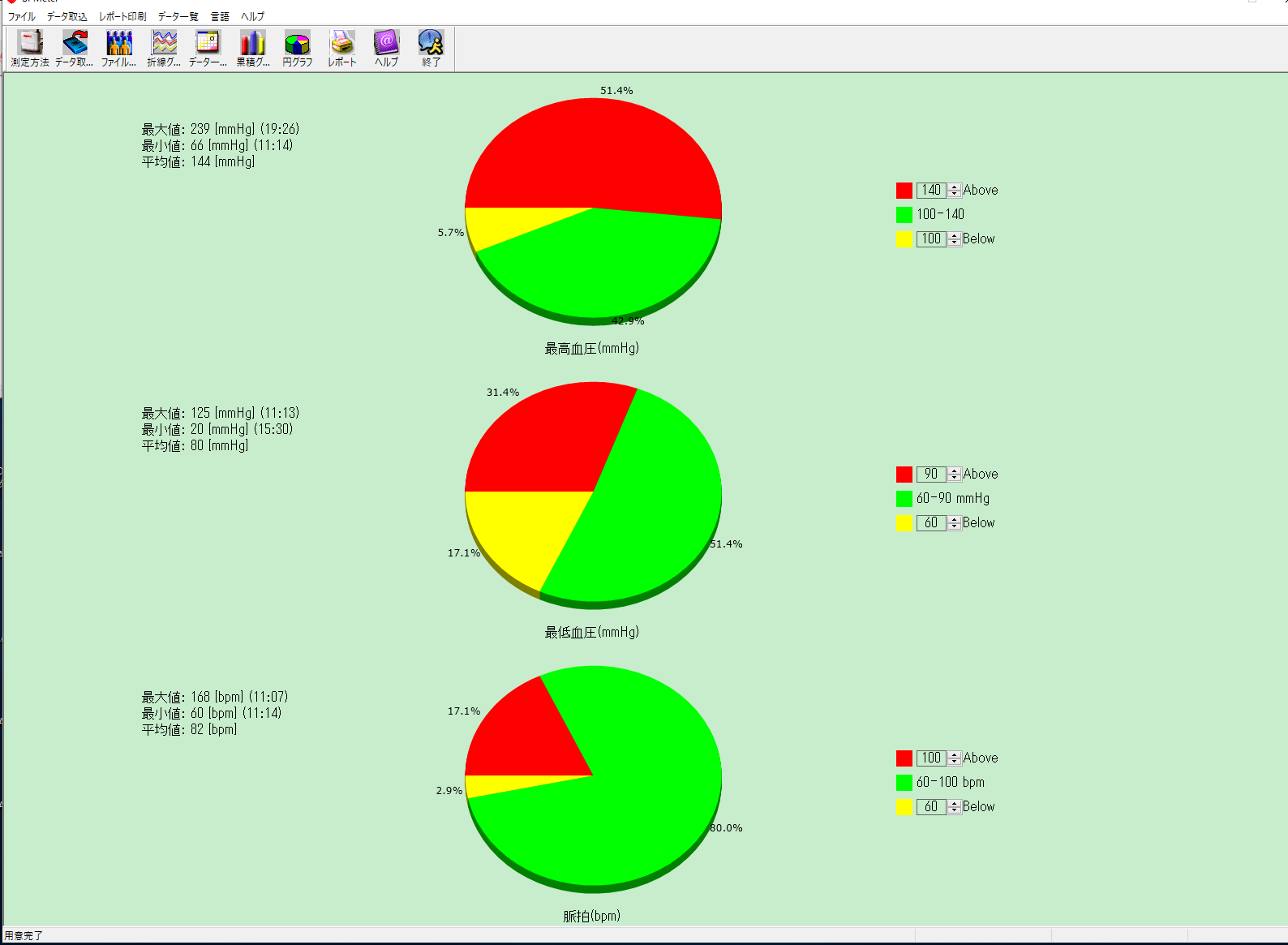
データを書き出す
血圧データをCSVファイル形式で書き出すことができます。CSVファイル形式は多くのアプリケーションで読み込むことができる、汎用的なデータ形式です。Excelに読み込んで細かく分析したり、加工することができます。
データファイルを開いている(画面に血圧グラフが表示されている)状態で、メニューバーの[データ一覧][血圧データ]をクリックします。

データが一覧表示されます。ここで[別名保存]をクリックします。
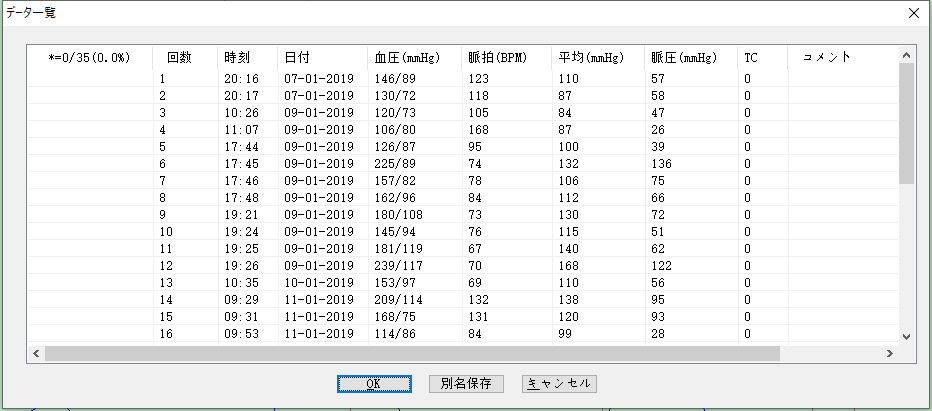
[名前を付けて保存]ダイアログボックスが表示されます。ファイルの種類で[All Files(*.CSV)]を選び、希望するファイル名を付けて[保存]をクリックします。
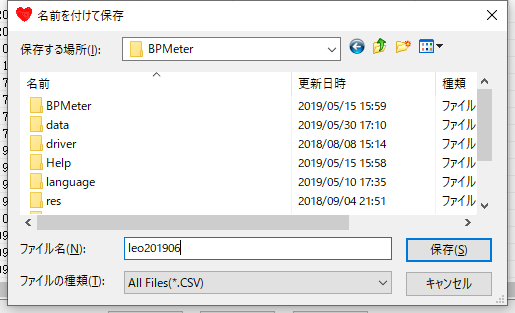
レポートを作成する
ペットの血圧測定だけでなく、名前、誕生日、年齢、身長、体重などをレポートにまとめ、印刷することができます。お手元に記録として保存したり、動物病院に資料として持っていくなどに使えます。
メニューバーの[レポート印刷][レポート]をクリックします。
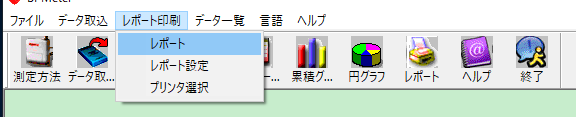
レポートが表示されます。
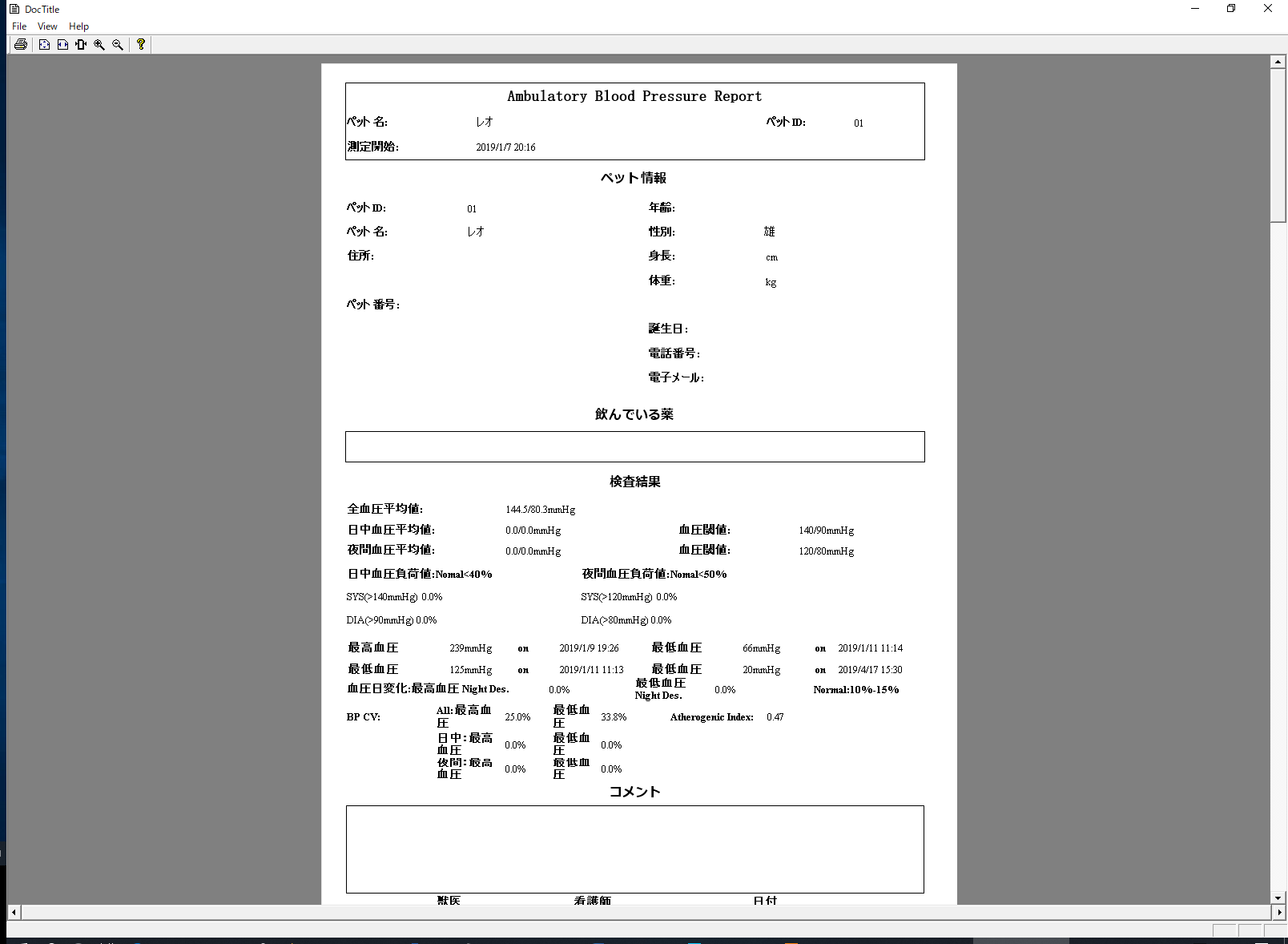
使用する言語を変更する
BPMeterはメニューなどに表示する言語を英語と日本語に設定できます。最初は日本語に設定されています。英語表示にするにはメニューバーの[言語]をクリックします。
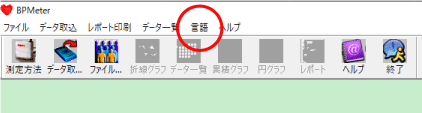
「使用する言語を選んでください」ダイアログボックスが表示されます。プルダウンメニューで「Japanese」(日本語)と「English」(英語)を選ぶことができます。

[OK]ボタンをクリックするとメニュー表示が切り替わります。
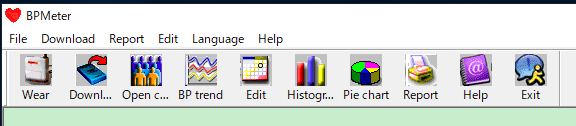
ただし、英語モードで[Help]をクリックしても日本語のヘルプしか表示されません。ご了承ください。
BPMeterをアンインストールする
BPMeterをお使いのパソコンからアンインストールするには、次の手順で行います。BPMeterを削除すると、これまでパソコンに保存した測定データもすべて消えてしまう可能性があります。データを残しておくには、事前に別フォルダにコピーしておいてください。
スタートメニューを開き、[BPMeter][BPMeterのアンインストール]をクリックします。
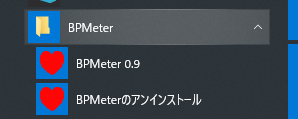
[この不明な発行元からのアプリがデバイスに変更を加えることを許可しますか?]と表示されるので、[はい]をクリックします。
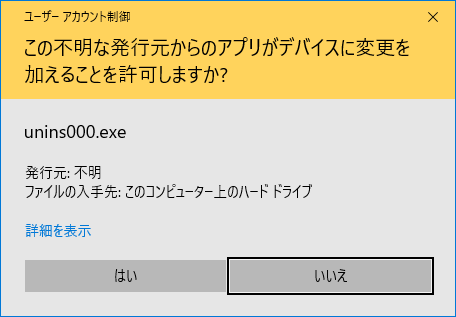
[BPMeterとその関連コンポーネントをすべて削除します。よろしいですか?]と確認してきます。[はい]をクリックします。
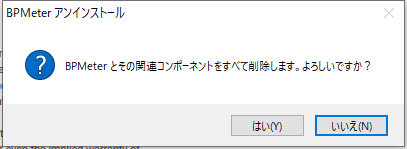
BPMeterは削除されました。